The basic function of a Word Processor is to create a blank sheet of virtual paper for you to use to create documents. All 3 of the word processors we will be looking at do this in similar ways.
Google - From the main screen of the Google Docs & Spreadsheets application, you can click on the "New" menu to choose whether to create a new Document, Spreadsheet, or Folder.
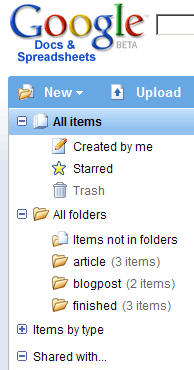
The new document will open in a new browser window (or tab, depending on your browser preferences) and will be ready for you to start using immediately. A fairly new feature of the Google Docs & Spreadsheets application is the ability to create folders for your documents. Google has always allowed tagging and starring documents, but now you can both tag and file them into folders, just like you would on your personal computer.
You can also organize your documents and spreadsheets several different ways - those created by you, those that are starred for importance, items in folders, items by type and those that are shared with others.
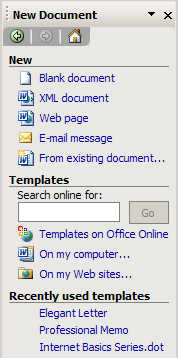
Word - There are several ways to create a new document in Word. The easiest is to click on the new document icon (the black sheet of paper on the toolbar), but the most flexible is to go to the menu bar, click on the "File" menu and choose the "New" menu option.
This brings up the new file sidebar to the right of your screen. From here you can create a blank document, documents in other formats (XML, HTML, etc) and documents from templates, something that Google can't do right now.
Open Office -
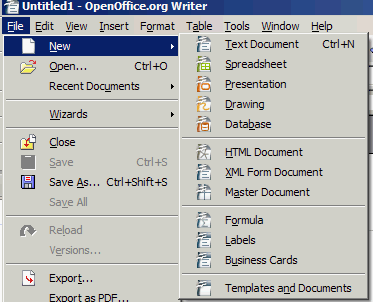 To create a new document in Open Office, the procedure is nearly identical to the way you will do it in Word, but without the sidebar. Instead, the new document options appear as a fly-out menu when you hover over the "New" menu item. Again, you can create several documents in different formats, but with OO you can also create new spreadsheets, presentations, drawings or databases from this application as well.
To create a new document in Open Office, the procedure is nearly identical to the way you will do it in Word, but without the sidebar. Instead, the new document options appear as a fly-out menu when you hover over the "New" menu item. Again, you can create several documents in different formats, but with OO you can also create new spreadsheets, presentations, drawings or databases from this application as well.

