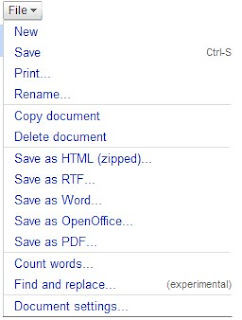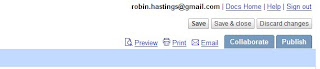Indexes
Each bibliographic record is indexed as it is added to the database so that it can be retrieved by a variety of access points during a search. The standard INNOPAC indexes are illustrated in this section. However, a particular organization's indexing may vary from this standard.
Authority records are indexed in the same indexes as bibliographic records. Searching the author index, for example, searches both bibliographic and authority records.
The standard indexes available for bibliographic and item records include the following:
-
Record number index -- the index of the unique, sequential number which is assigned automatically to each new INNOPAC record when it is created.
-
Word index or indexes (also called "keyword" index) -- includes words from title fields and subfields, series, corporate and conference authors, and contents notes (optional). This index is available as part of the OPAC module.
-
Call number indexes -- there can be separate call number indexes for each type of call number the library uses.
-
Barcode number index -- the index of the unique number which the library assigns to each Item record; used in the Circulation module.
-
Other bibliographic indexes -- the library may include up to seven additional indexes. Most libraries include:
-
Author (see Heading Indexes)
-
Title -- usually includes series titles (see Heading Indexes)
-
Subject (see Heading Indexes)
-
ISN/other numbers (see Number Indexes)
-
Bibliographic utility number, e.g., OCLC/RLIN number (see Number Indexes)
-
Government documents number (when not used as a call number) (see Number Indexes)
-
An additional optional index defined by the library
INNOPAC indexing capabilities are quite sophisticated. Each index may include many MARC fields and subfields; in addition, different subfields from the same MARC field may be used in different indexes. For example, a record containing the field:
700 |aJames, Henry |tPortrait of a lady
could be retrieved by an author search on "james, henry", a title search on "portrait of a lady", or a keyword search on "portrait", "lady", "portrait lady" or "lady portrait".
Word Index (also called "keyword" index)
The Word index consists of an index of individual words from title fields and subfields, series, corporate and conference authors, and contents notes (optional).
When keyword indexing words which have attached contracted articles, such as "l'enfant," INNOPAC will remove both the initial character and the apostrophe. Thus, an INNOPAC user can search the Word index for "enfant" and successfully retrieve a record which contains "l'enfant" in a keyword indexed field.
Call Number Indexing
During record loading, INNOPAC chooses a single call number from each record (from among all the call numbers in the record) and stores it in the INNOPAC call number field. The library may specify which fields INNOPAC should check, and the order in which it should check them, to extract the value to use. For example, an OCLC library may want the call number selected from the 099, 090, or 050 fields; an RLIN library may want it selected from the 950 or 090 fields. INNOPAC offers the flexibility of extracting call numbers from different fields for different library collections, based on the library holding symbol.
If your library has acquired the Advanced System Access & Administration feature, you can edit the Holding Symbol file. See Holding Symbol for more information.
The resulting call number field may be indexed using:
-
a character-by-character indexing scheme,
-
LC classification logic,
-
Dewey classification logic,
-
SUDOCS logic, or
-
NLM logic.
The LC classification logic allows INNOPAC to keep a call number index for LC call numbers in true shelflist order with Cutter numbers always in a specified position. If your library always uses LC call numbers, you should select the LC classification logic. Dewey, SUDOCS, and NLM logic order the call number index based on the intricacies of those classification schemes.
A library which uses call numbers from different classification schemes, may choose to have multiple call number indexes. In such a case, when a call number is entered in a record, INNOPAC determines which indexing scheme to use based on the MARC tag of the call number field.
Concatenated Call Numbers
If your library has acquired the concatenated call numbers feature, the bibliographic call numbers you specify are concatenated with author and title information. This allows you to generate meaningful inventory reports on the records in your system that begin with general call number information (e.g. MYSTERY, FIC, or YA). See Inventory Control for information on the Inventory Control function.
With concatenated call numbers, eight characters from the author field (not counting spaces or punctuation) and six characters from the title field (not counting spaces, punctuation, or initial articles) are appended to the call number and are indexed in the call number index.
For example, a bibliographic record that contains the data
| Call number: | FIC AAR |
| Author: | Aaron, Chester |
| Title: | An American Ghost |
will be indexed in the call number index as fic aar aaronche americ. With the author and title information included in the call number, the items attached to this bibliographic record will appear in the correct shelving sequence in an inventory.
Heading Indexes
The heading indexes - Author, Subject, and Title - are "phrase" indexes (each index entry consists of an entire heading, not individual words). When searching one of these indexes, the words used in the search statement must be entered in the order in which they appear in the entry in the index. For instance, in the example above, a title search for "lady portrait" would not retrieve the record.
| NOTE |
| Initial articles in titles (as defined in MARC 21 records by the value of the second indicator in the 245 field) are not indexed in the title index. Although punctuation marks are usually not included in the title and subject indexes, the library may choose to include certain ones, such as the '#' character which might appear in titles to indicate the musical "sharp" (e.g., Quartet in C# Minor) or the '+' character which might appear in the title or subject entry for a book on the topic of C++ programming. |
The recommended fields and subfields to be included in the standard heading indexes are:
| Standard Author Index |
| MARC Tag | Indicator | Subfields |
| 100 | all | abcdq |
| 110 | all | abcd |
| 111 | all | acdegq |
| 400 | 2nd ind. = 0 | abcd |
| 410 | 2nd ind. = 0 | abcde |
| 411 | 2nd ind. = 0 | acdegq |
| 700 | all | abcdq |
| 710 | all | abcde |
| 711 | all | acdegq |
| 800 | all | abcdeq |
| 810 | all | abcde |
| 811 | all | acdegq |
| Standard Subject Index |
| MARC Tag | 2nd Indicator | Subfields |
| 600 | 0 and blank | all |
| 610 | 0 and blank | all |
| 630 | 0 and blank | all |
| 650 | 0 and blank | all |
| 651 | 0 and blank | all |
| 690 | 0 and blank | all |
| 691 | 0 and blank | all |
| Standard Title Index |
| MARC Tag | Indicator | Subfields |
| 100 | all | fglnoprstv |
| 110 | all | fkloprstv |
| 111 | all | fklpstv |
| 130 | all | all but h |
| 210 | all | all |
| 211 | all | all |
| 212 | all | all |
| 214 | all | all |
| 240 | all | all but h |
| 245 | all | all but h, c |
| 246 | all | all but h |
| 247 | all | all but h |
| 400 | 2nd ind. = 0 | tpv |
| 410 | 2nd ind. = 0 | tpv |
| 411 | 2nd ind. = 0 | tpv |
| 440 | all | all but x |
| 700 | all | fglmnoprstv |
| 710 | all | fklmoprstv |
| 711 | all | fklpstv |
| 730 | all | all but h, x |
| 740 | all | all but h, x |
| 800 | all | fglmnoprstv |
| 810 | all | fklmoprstv |
| 811 | all | fklpstv |
| 830 | all but h | all |
Number Indexes
| Standard ISBN/ISSN Index |
| MARC Tag | Indicator | Subfields |
| 020 | all | a |
| 022 | all | a |
| 028 | all | all |
| NOTE |
| Libraries can choose to index ISBN and ISSN without punctuation, e.g., the ISSN 0148-8759 would be indexed as 01488759 and could be retrieved by searching for "01488759" or "0148-8579" or "0148 8759". |
| Standard SUDOCS Index |
| MARC Tag | Indicator | Subfields |
| 086 | all | a |
| Standard OCLC # or RLIN # Index |
| MARC Tag | Indicator | Subfields |
| 001 |
| all |
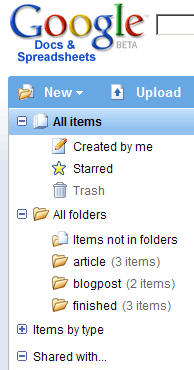
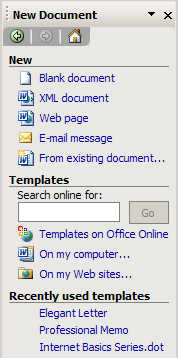
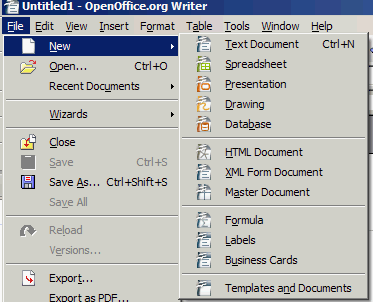 To create a new document in Open Office, the procedure is nearly identical to the way you will do it in Word, but without the sidebar. Instead, the new document options appear as a fly-out menu when you hover over the "New" menu item. Again, you can create several documents in different formats, but with OO you can also create new spreadsheets, presentations, drawings or databases from this application as well.
To create a new document in Open Office, the procedure is nearly identical to the way you will do it in Word, but without the sidebar. Instead, the new document options appear as a fly-out menu when you hover over the "New" menu item. Again, you can create several documents in different formats, but with OO you can also create new spreadsheets, presentations, drawings or databases from this application as well.